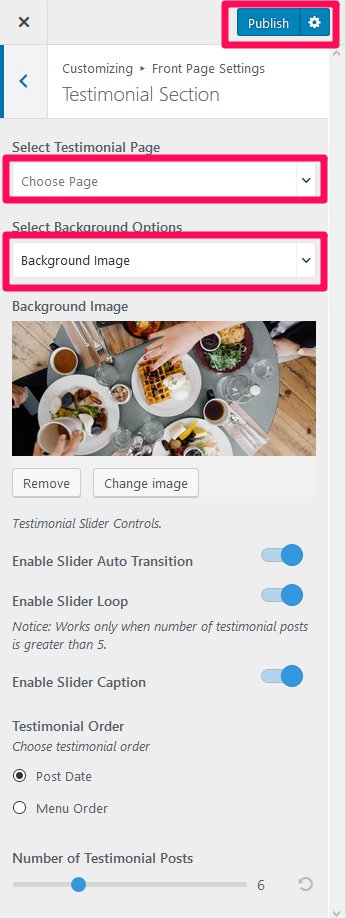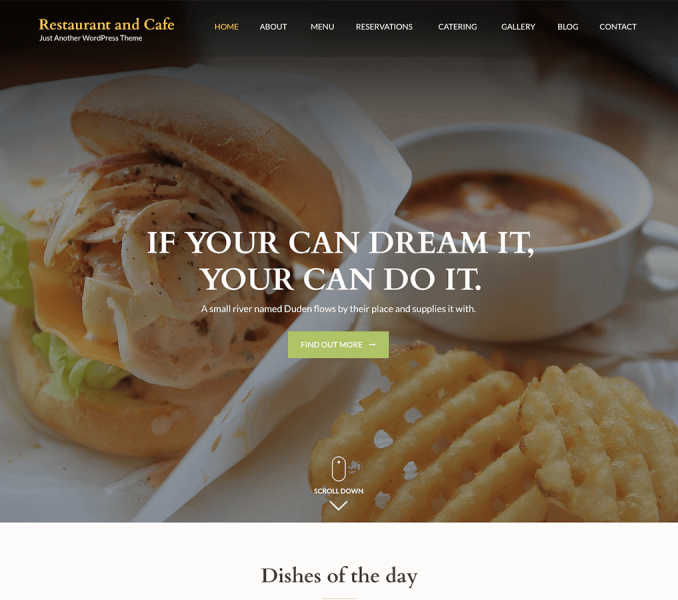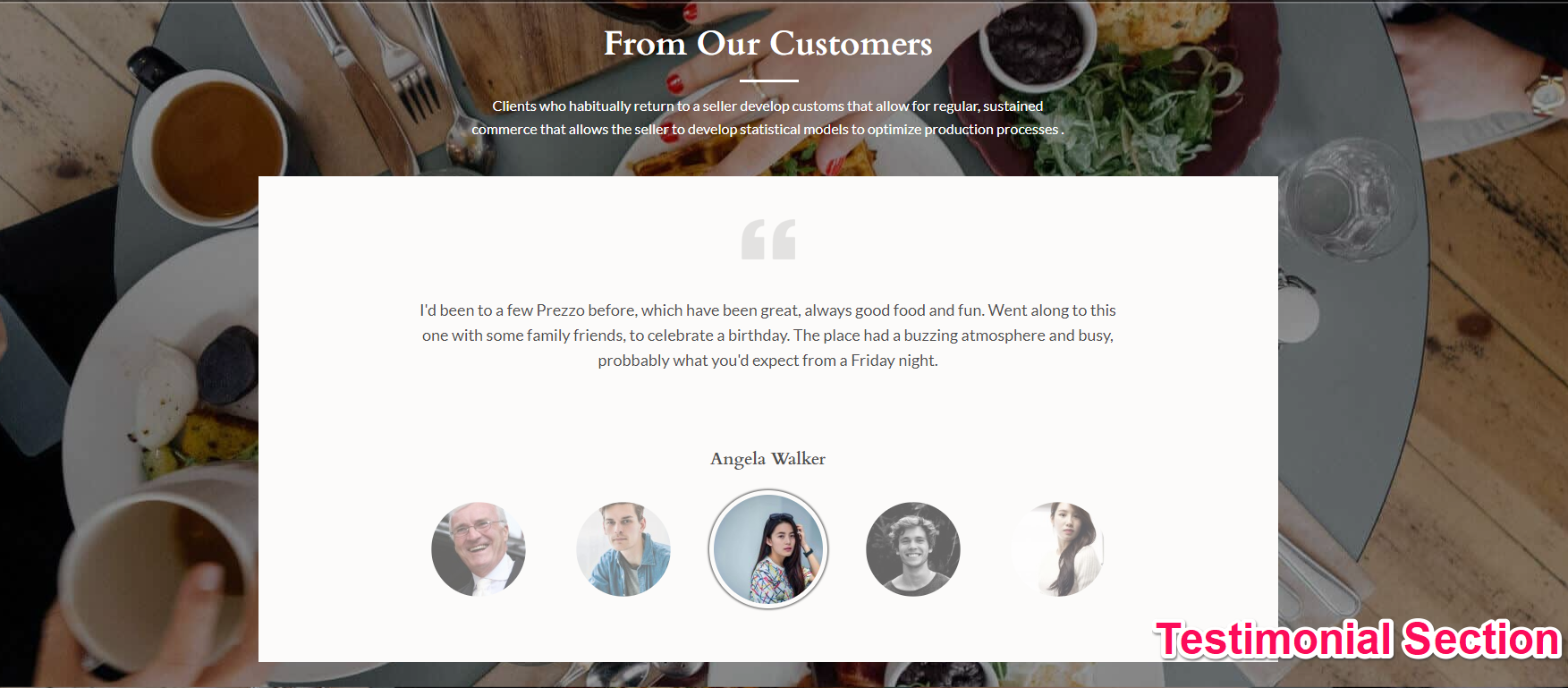
You can show the testimonials about your company in this section of home page. You must add testimonials first.
Add Testimonial
- Go to Dashboard > Testimonials > Add New.
- Enter the name of the person in the title area
- Enter the testimonials given by the person in the content area.
- Enter the details about the person
- Put the photo of the person as the featured image.
- Click on Publish/Update button
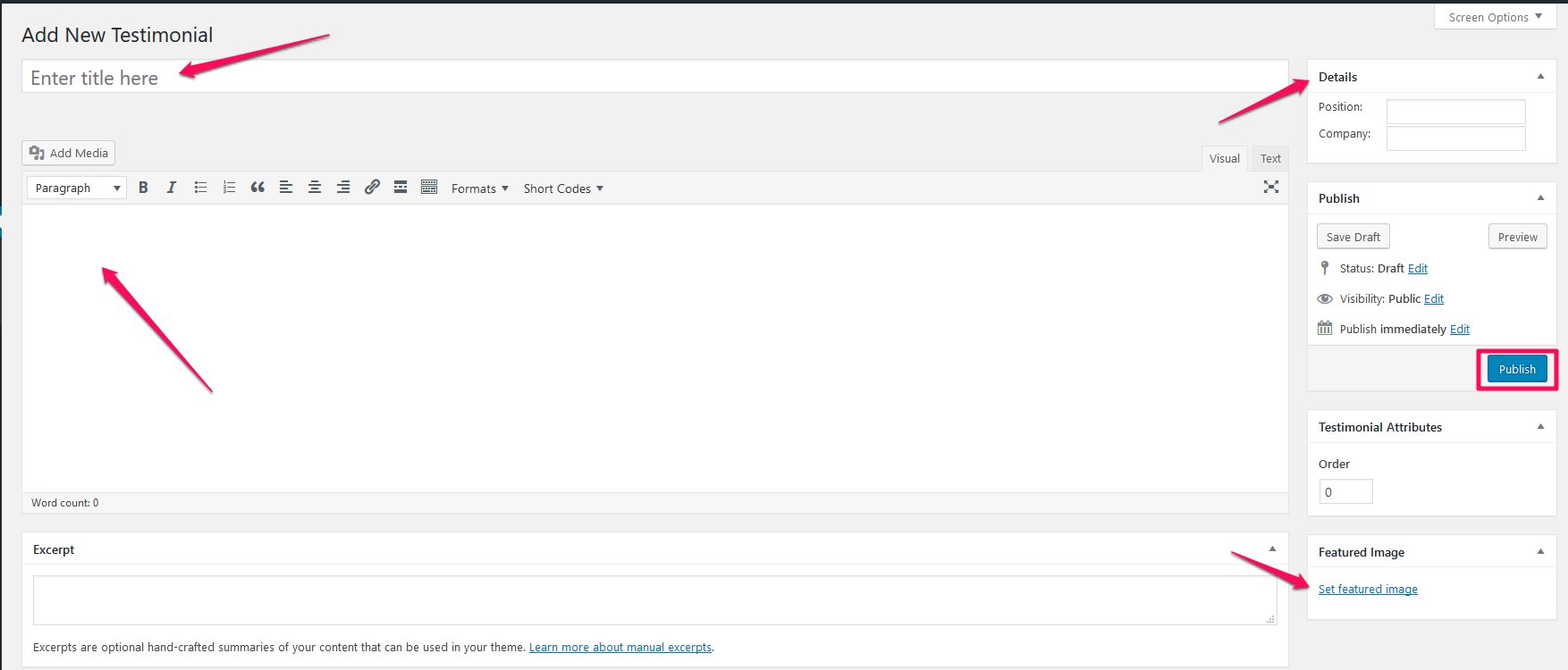
Configure Testimonial Section
Please follow the below steps to configure Testimonial Section
- Go to Appearance >Customize>Front Page Settings> Testimonial Section
- Select the testimonial page to display the title and description of the section. The Title and description of selected page will display as section title and description of the section.
- To display image as background, choose “Background Image” in Select Background Options. Click Select Image and upload Image as Background Image on this section. To display color as background, choose “Background Color” in Select Background Options. Click Select Color and choose color to be displayed as Background Color.
- Enable Slider Auto Transition to make slides transition automatically (while scrolling) without clicking (Blue is enabled).
- Enable Slider Loop to allow slider to repeat selected posts automatically.
- Enable Slider Caption to show the post title to appear on the slider post image.
- Choose the testimonial order. If you select “Post Date” as post order, the latest testimonial will be displayed first. If you select “Menu Order” as post order, the testimonials will be displayed according to the order you assigned in Testimonial Attributes section while creating testimonials.
- Select the number of testimonials to show on the home page. 6 testimonials are displayed by default.
- Click Publish.