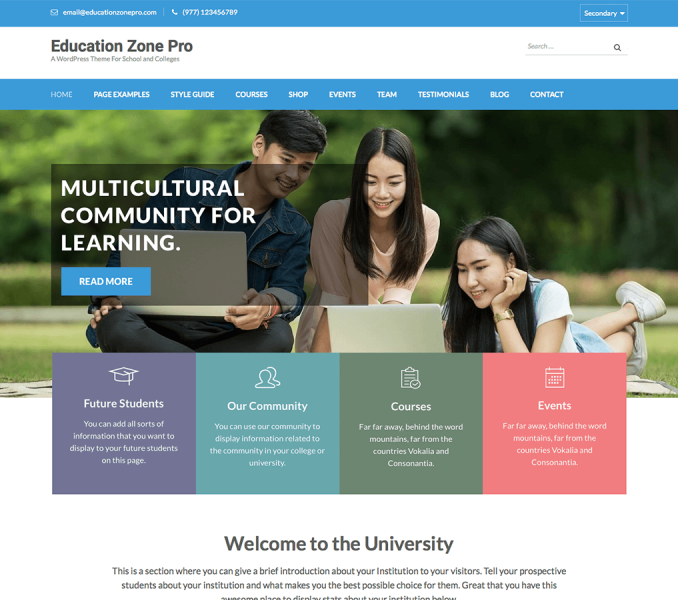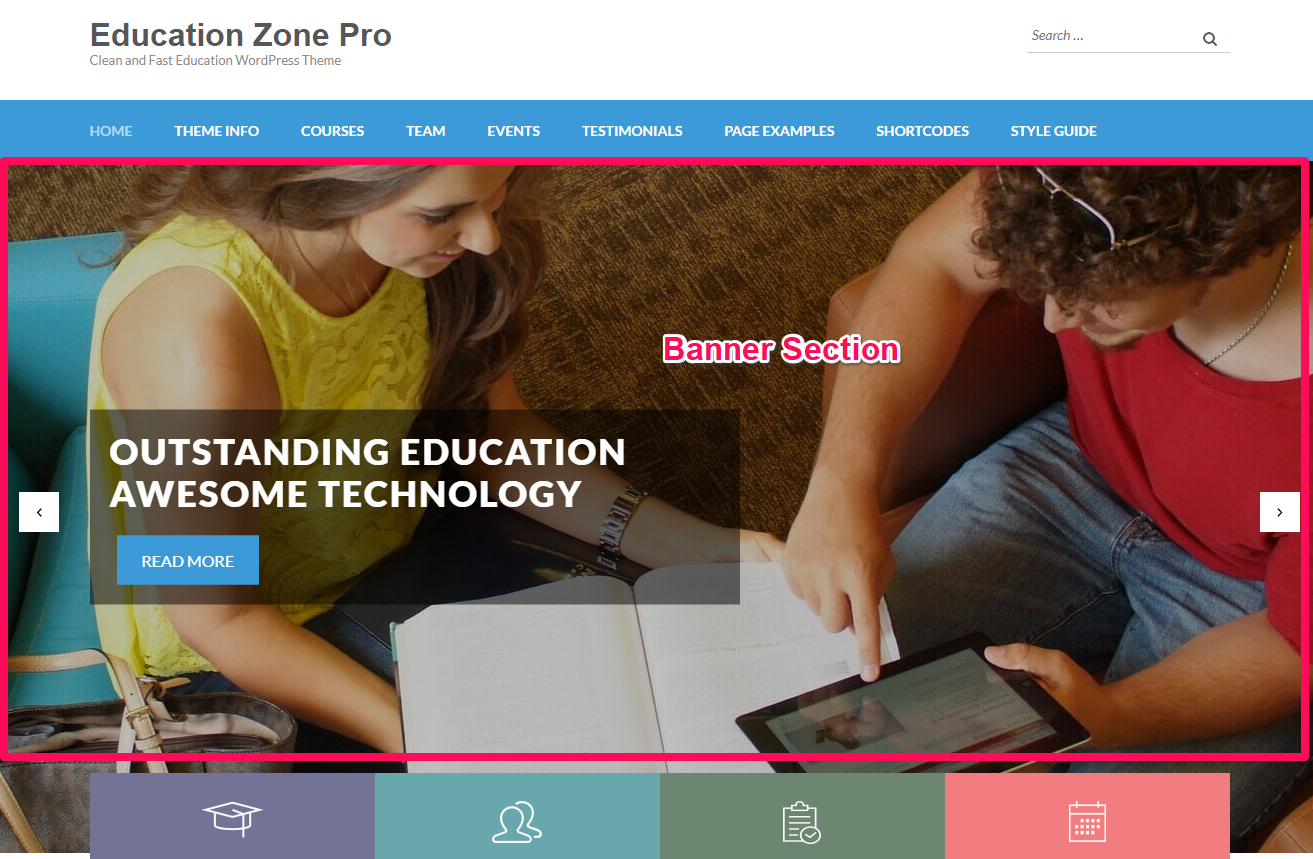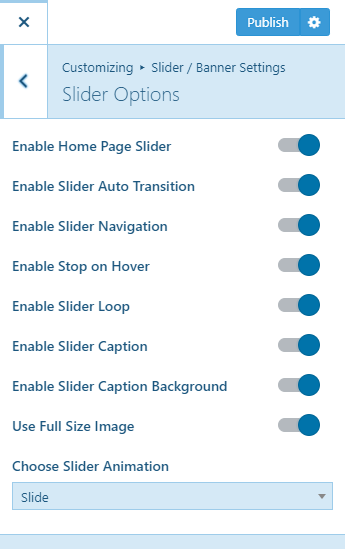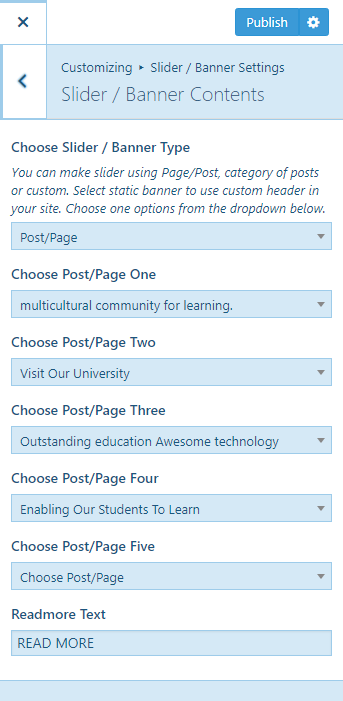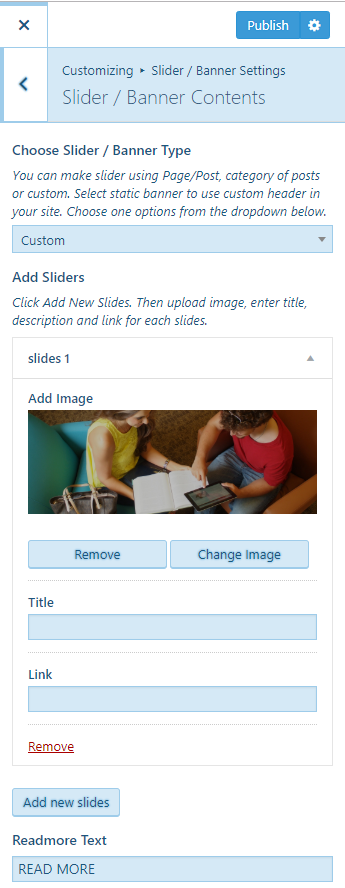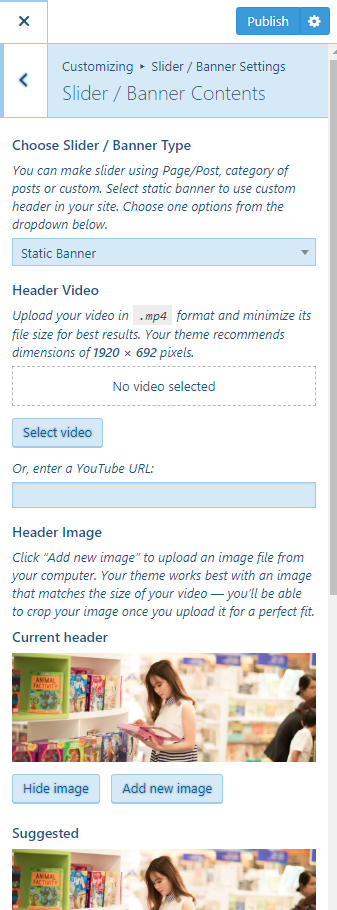Please follow the below video or the following steps to change the banner settings & set up banner on your website.
Slider Options
You can change various slider options using this setting.
Please follow the below steps to change the slider options.
- Go to Appearance > Customize > Slider/Banner Settings > Slider Options
- Enable/Disable Home Page Slider. Blue is Enabled.
- Enable/Disable slider auto transition. Blue is Enabled.
- Enable/Disable Slider Navigation. Blue is Enabled.
- Enable/Disable Stop on Hover to stop the slider while hovering with the mouse. Blue is Enabled.
- Enable/Disable Slider loop. Blue is Enabled.
- Enable/Disable Slider Caption. Blue is Enabled.
- Enable/Disable Slider Caption Background. Blue is Enabled.
- Enable/ Disable use full-size image. Blue is Enabled.
- Choose the slider animation type from the drop-down list.
- Click on Publish
Slider/Banner Contents
You can configure the banner contents of your website using this settings panel.
Please follow the below steps to configure the banner section:
- Go to Appearance> Customize> Slider/Banner Settings> Slider/Banner Contents
- Choose Slider/Banner Type
Slider/Banner as Posts/Pages
- Choose Slider Type to Post/Page
- Choose Posts/Pages to be displayed as slider under Choose Post One, Choose Post Two, Choose Post Three, Choose Post Four, and Choose Post Five. You can enter five posts/pages.
- The featured image of the posts/pages will appear on the slider.
- Enter the Readmore Text
- Click Publish when you are done.
Slider/Banner as Category
- Choose Slider/Banner type as Category
- Choose the Slider Category
- Enter Readmore Text
- Click Publish.
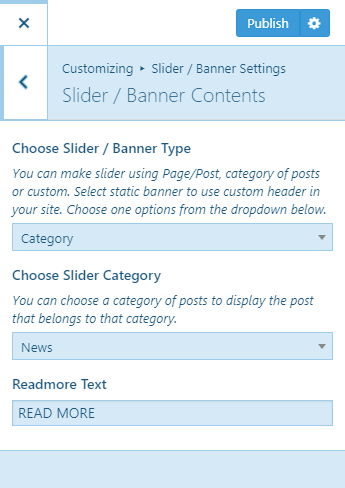
Slider/Banner as Custom
- Choose Slider/Banner type as Custom
- Click Add new slides to upload the image you want to show in slider/banner
- Click Add Image to upload slider/banner image
- Enter Title and Link
- Add more slides if you want to have multiple images in a similar way
- Enter the Readmore Text
- Click on Publish when you are done
Slider/Banner as Static Banner
- Choose Slider/Banner type as Static Banner
- Upload the header video or enter the YouTube URL of the video you want to keep as header
- Upload the header image if you want to keep an image in the header section. Please note that, if you keep both image and video in the header, the video will be shown by default.
- Click on Randomize suggested headers to show random headers if you have kept multiple images in the header.
- Enter the Banner Title and Banner Description
- Enter the Link One Label and Link One URL
- Enter the Link Two Label and Link
- Click on Publish when you are done