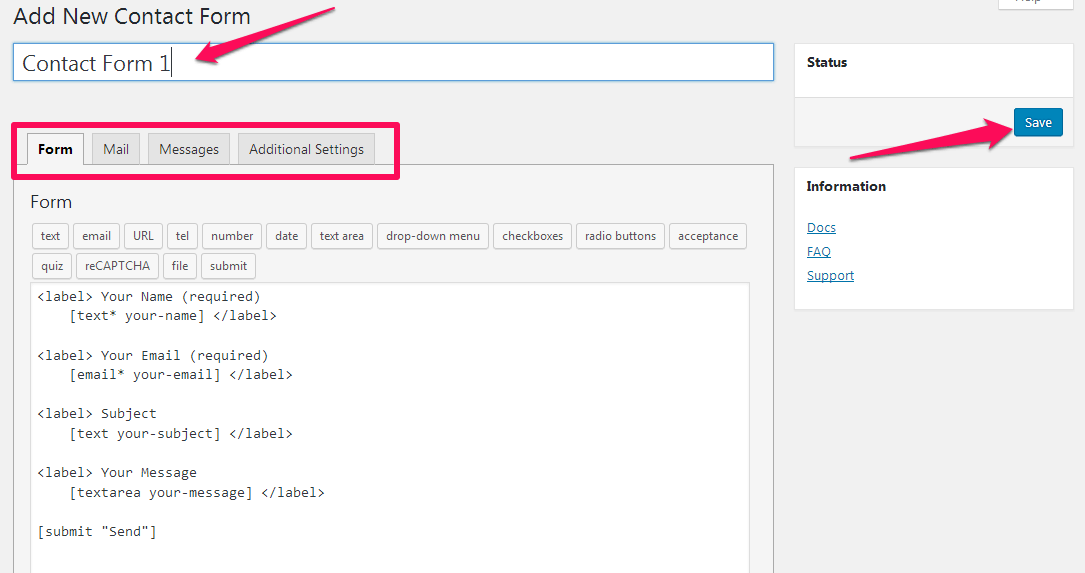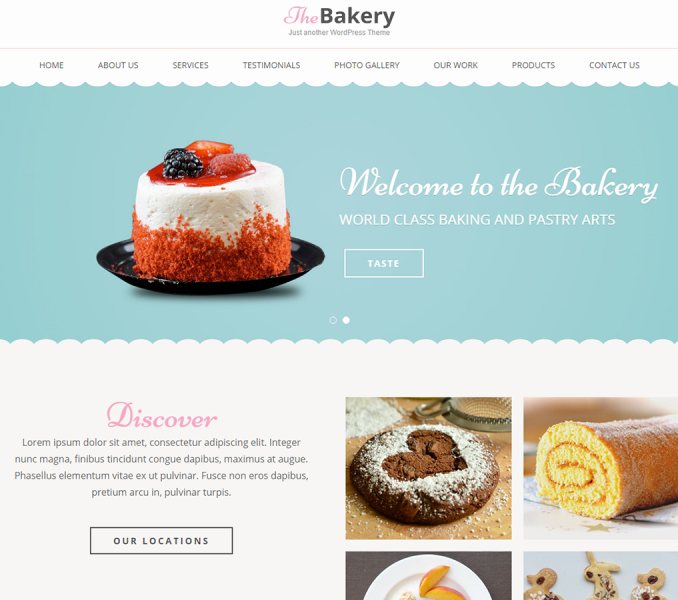You can modify different sections of the contact page here. Please follow the below video tutorial or the following steps to configure Contact Page
You must be on the contact page to configure the sections. So, create a contact page first.
Create a Contact Page
- Go to Dashboard > Pages > Add New.
- Enter the Title for the Contact page.
- Enter the contents for the contact page in the content area.
- Select Featured Image
- Choose “Contact Page” Template
- Click on Publish/Update.
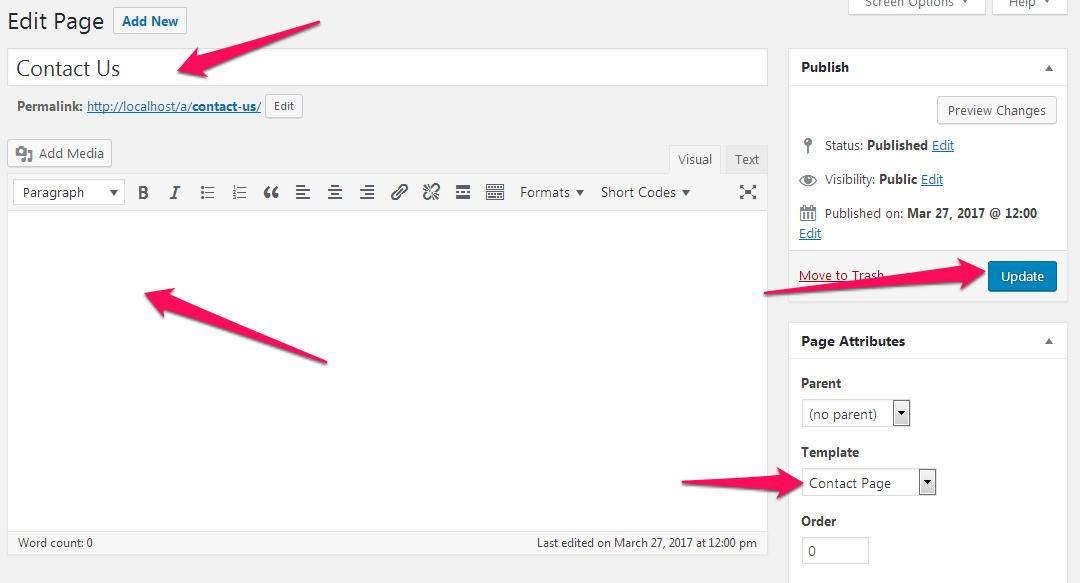
Contact Details Section (Add contact details)
You can add the contact information like phone, email, fax…etc. in this section using widgets.
- Go to Appearance> Customize> Contact Page Settings> Contact Details Section
- Enter the title and description for the section where contact details are shown.
- Go to Appearance> Customize> Contact Page Settings> Contact Icon Widget
- Click “Add a Widget” and select RARA: Icon Text Widget from the list.
![]()
- Enter the contact details including icon in the widget title, content, link and icon/image.
- Click “Add a Widget” to add more contact informations.
- Click Save & Publish.
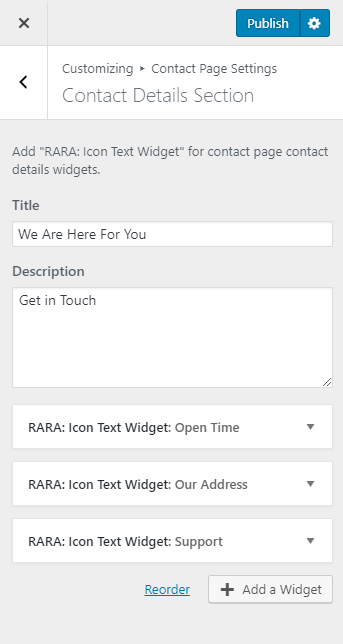
Contact Form Section
You can add a contact form in this section. To add a contact form, you need to install Contact Form 7 plugin and create and configure a form.
- Go to Appearance> Customize> Contact Page Settings> Contact Form Section
- Enter the title and description of the section.
- Enter the shortcode of the contact form. You can find the shortcode of the contact form at Dashboard> Contact >Contact Forms. If you don’t have a contact form, follow these steps to add a contact form.
- Click Save & Publish.
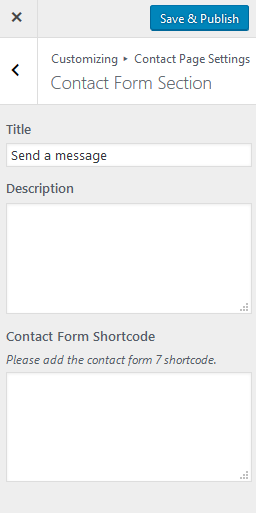
Google Map Settings
You can enable or disable google map in contact page here.
- Go to Appearance> Customize> Contact Page Settings> Google Map Section
- Enable or Disable Google Map in Contact Page.
- Click Save & Publish
Subscription Section
You can add a subscription form on the contact page here. The subscription form used in the home page will be displayed here.
- Go to Appearance> Customize> Contact Page Settings> Subscription Section
- Enable/Disable Subscription. The subscription form used in the home page will be displayed here.
- Click Save & Publish
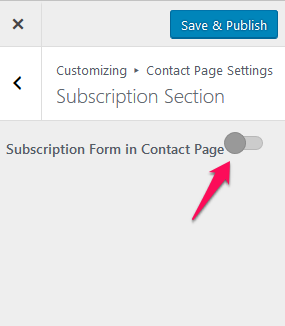
You must install and activate the Contact Form 7 Plugin to add or configure contact forms. After you activate the plugin, follow these steps.
- Go to Contact> Add New Menu from the WordPress Dashboard
- Enter the name for the contact form in the title section
- Enter the Fields and Labels for contact form in Form tab
- In the Mail tab, you can configure the email address for receiving the emails from the contact form
- In the Messages tab, you can edit the various messages for the form.
- In the Additional Settings tab, you can add extra code to modify the contact form.
- Click Save to update the changes.