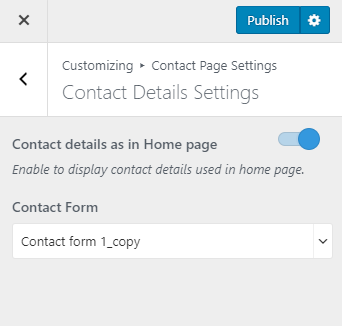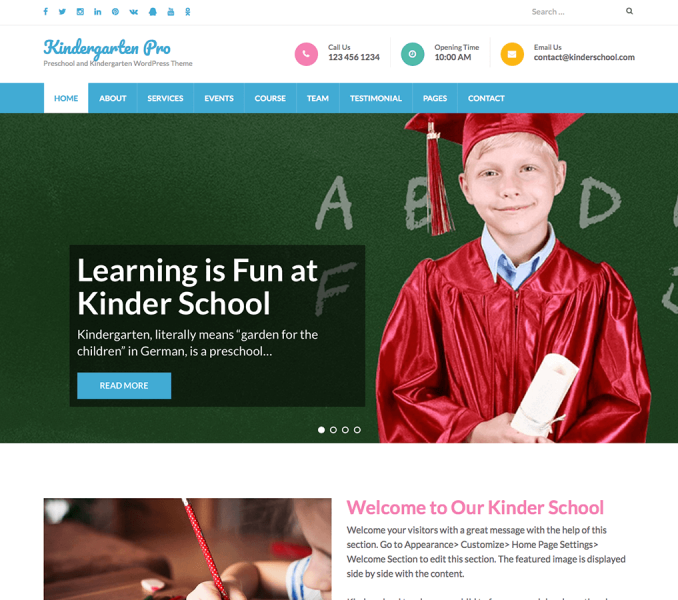You can modify different sections of contact page here. Please follow the below video tutorial or the following steps to configure Contact Page Settings
You must be on the contact page to configure the sections. So, create a contact page first.
Note: The theme creates a contact page by default. You can use that page too.
Create a Contact Page
- Go to Dashboard > Pages > Add New.
- Enter the Title for the Contact page.
- Enter the contents for the contact page in content area.
- Select Featured Image
- Choose “Contact Page” Template
- Click on Publish/Update.
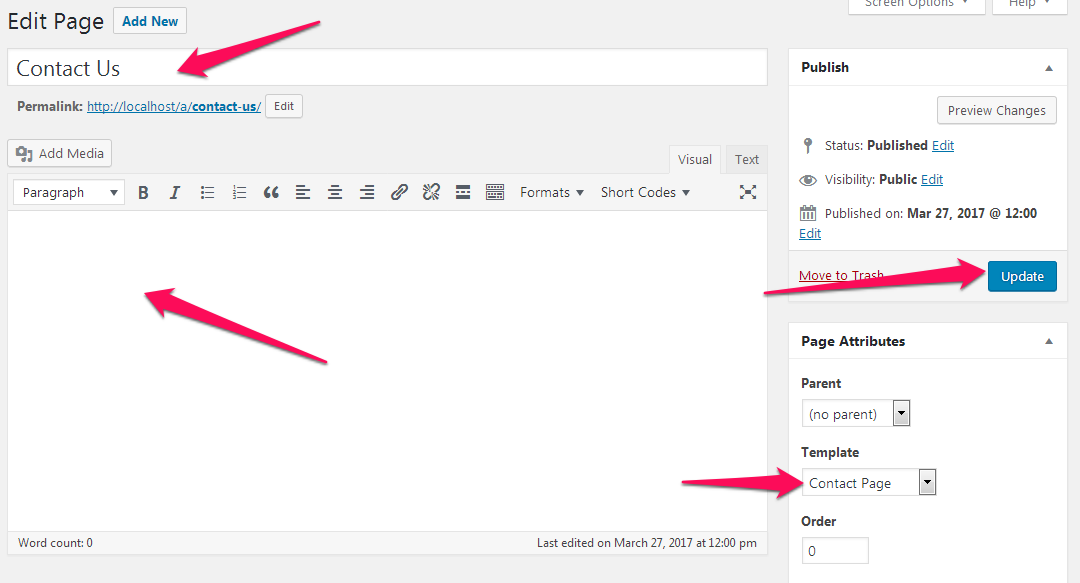
Google Map Settings
You can place a google map of your company’s location on the contact section of home page and contact page.
- Go to Appearance> Customize> Contact Page Settings > Google Map Settings
- Enable Google Map if you want to display map on contact page. If you want to show the featured image of the contact page instead, disable Google Map.
- Enable Google Map in home page to display google map in home page. (Blue is enabled)
Google Map API
- Enable Scrolling Wheel to allow users to scroll through the map. (Blue is enabled)
- Enable Map Controls to display map control on the map. (Blue is enabled)
- Enable Map Marker to display Pin on the map. (Blue is enabled)
- Enter Marker Title.
- Enter Google Map API Key to show the map on the page. Map won’t be displayed if you don’t enter the correct API key. You can get the key here.
- Enter the Latitude and Longitude of your company’s address.
- Configure Map Height, Zoom Level of the map and Map Type.
- Click Publish
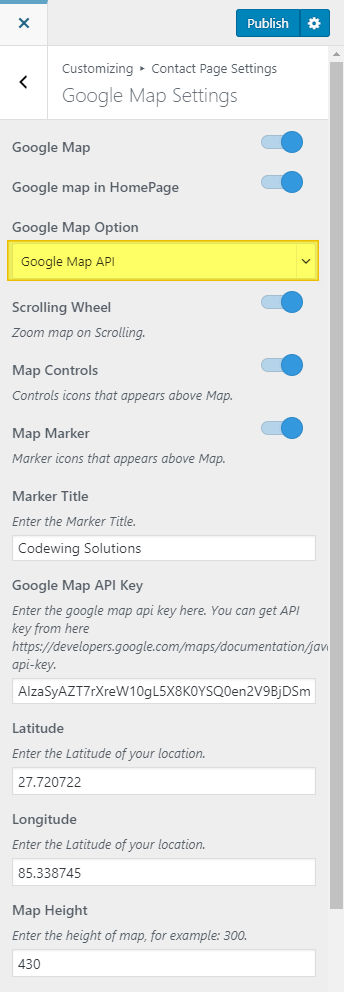
Google Map Iframe
- Enter the iframe code in the Google Map Iframe section
- Click Publish
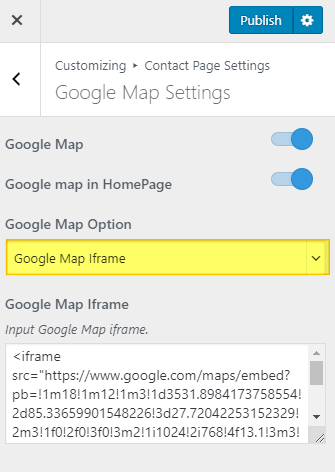
Contact Details Settings
You can add contact details here. You can add a phone number and address of your company. You can also add a contact form in the contact page here.
- Go to Appearance> Customize> Contact Page Settings >Contact Details Settings
- Enable/Disable the contact details as in the home page.
- If enabled, the contact details of the home page will be displayed.
- If disabled, you can enter the contact details (Address, Phone number, and email).
- Choose a Contact Form to display.
- Click Publish