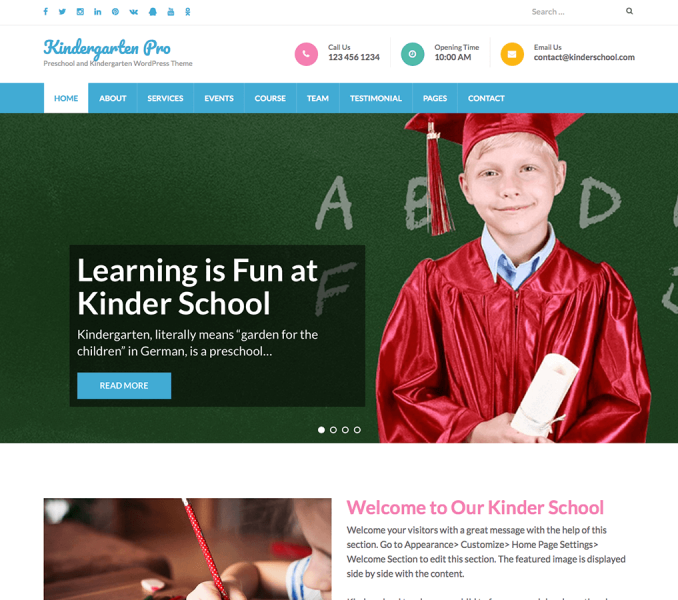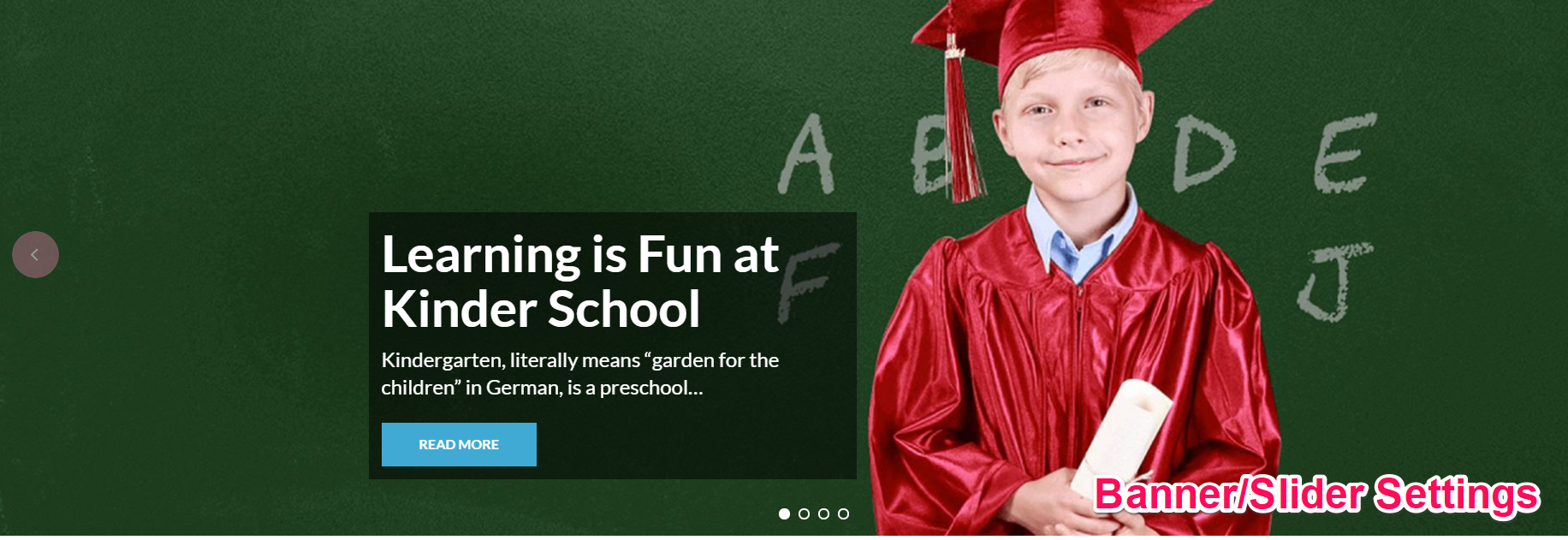
Please follow the below video tutorial or the following steps to configure Banner/Slider Settings
Slider using Page
- Go to Appearance> Customize> Home Page Settings > Banner/Slider Settings
- Check Enable Home Page Slider to display slider on your home page. (Blue is enabled)
- Choose Slider Type to Page
- Choose Pages to be displayed as slider under Choose Page One, Choose Page Two, Choose Page Three, Choose Page Four, and Choose Page Five.
- The Title of the selected post will appear as the Banner title
- The Featured Image of the selected post will appear as the banner image.
- Post Excerpt will appear on the Slider as slider content. The first few sentences of the post content will appear as slide content if the Post excerpt is not entered.
- Enter the Readmore Button Label
- Enable Slider Auto to make slides transition automatically (while scrolling) without a click (Blue is enabled).
- Enable Slider Loop to allow the slider to repeat selected posts automatically. (Blue is enabled)
- Enable Slider Caption to show the post title to appear on the slider post image. (Blue is enabled)
- Enable Slider Caption Background to add a background to the slider caption. (Blue is enabled)
- Enable Use Full-Size Image if you wish to display the full image on the slider rather than the cropped image. (In this case, make sure that all the selected images have the same image size, so that the design is maintained) (Blue is enabled)
- Set the Slider Animation Speed
- Choose Slider Animation type.
- Click Publish.

Slider using Category
- Go to Appearance> Customize> Home Page Settings > Banner/Slider Settings
- Check Enable Home Page Slider to display a slider on your home page. (Blue is enabled)
- Choose Slider Type to Category
- Choose the Slider Category to display as slider
- The featured Image of the posts under the selected category will appear as Slide Images.
- Post Title of the post under the selected category will appear as Slide Title.
- Post Excerpt will appear on the Slider as slider content. The first few sentences of the post content will appear as slide content if the Post excerpt is not entered.
- Enter the Readmore Button Label
- Enable Slider Auto to make slides transition automatically (while scrolling) without a click (Blue is enabled).
- Enable Slider Loop to allow slider to repeat selected posts automatically. (Blue is enabled)
- Enable Slider Caption to show the post title to appear on the slider post image. (Blue is enabled)
- Enable Slider Caption Background to add background to the slider caption. (Blue is enabled)
- Enable Use Full Size Image if you wish to display the full image on the slider rather than the cropped image. (In this case, make sure that all the selected images have the same image size, so that the design is maintained) (Blue is enabled)
- Set the Slider Animation Speed
- Choose Slider Animation type.
- Click Publish.

Slider as Custom
- Go to Appearance> Customize> Home Page Settings > Banner/Slider Settings
- Choose Slider Type to Custom.
- Click on Add new slides.
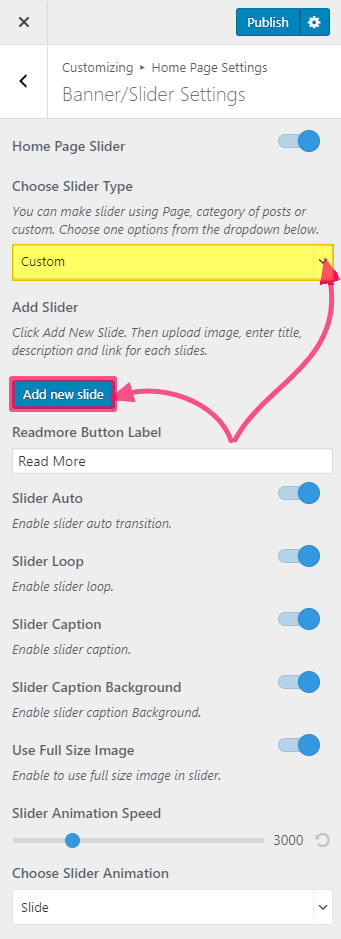
- Click Add Image to upload an Image.
- Enter Title, Description and Link for the Slide.
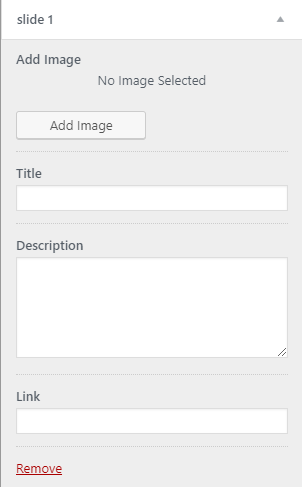
- Click Add new Slide again to add more slides
- Enter the Readmore Button Label
- Enable Slider Auto to make slides transition automatically (while scrolling) without a click (Blue is enabled).
- Enable Slider Loop to allow the slider to repeat selected posts automatically. (Blue is enabled)
- Enable Slider Caption to show the post title to appear on the slider post image. (Blue is enabled)
- Enable Slider Caption Background to add a background to the slider caption. (Blue is enabled)
- Enable Use Full-Size Image if you wish to display the full image on the slider rather than the cropped image. (In this case, make sure that all the selected images have the same image size, so that the design is maintained) (Blue is enabled)
- Set the Slider Animation Speed
- Choose Slider Animation type.
- Click Publish