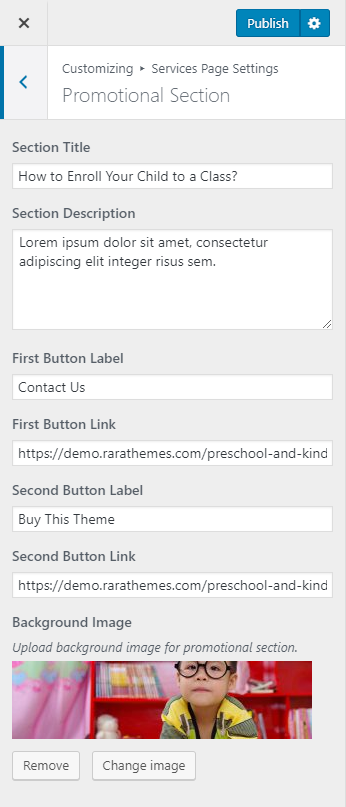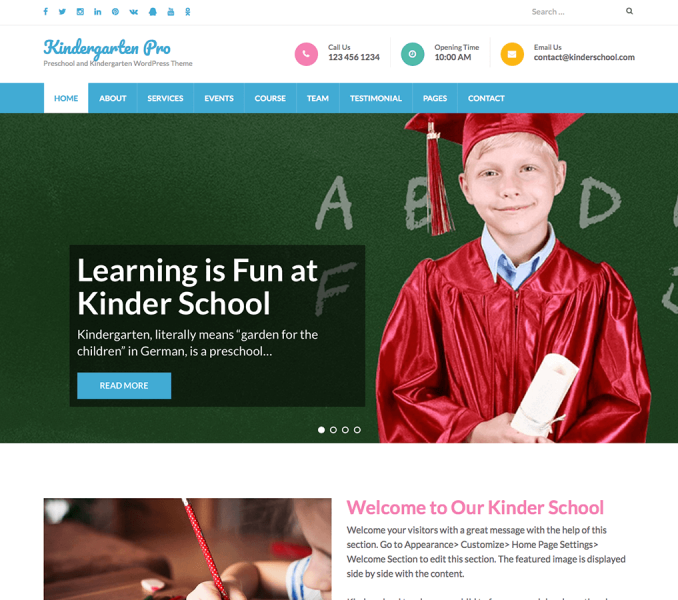You can edit sections of your services page here. Please follow the below video tutorial or the following steps to configure Service Page Settings
You need to be on the services page to modify the page. So, you need to create a services page first.
Create Service Page
- Go to Dashboard > Pages > Add New.
- Enter the Title for the services page.
- Enter the contents for the services page in the content area.
- Select Featured Image
- Choose “Services Page” Template
- Click on Publish/Update.
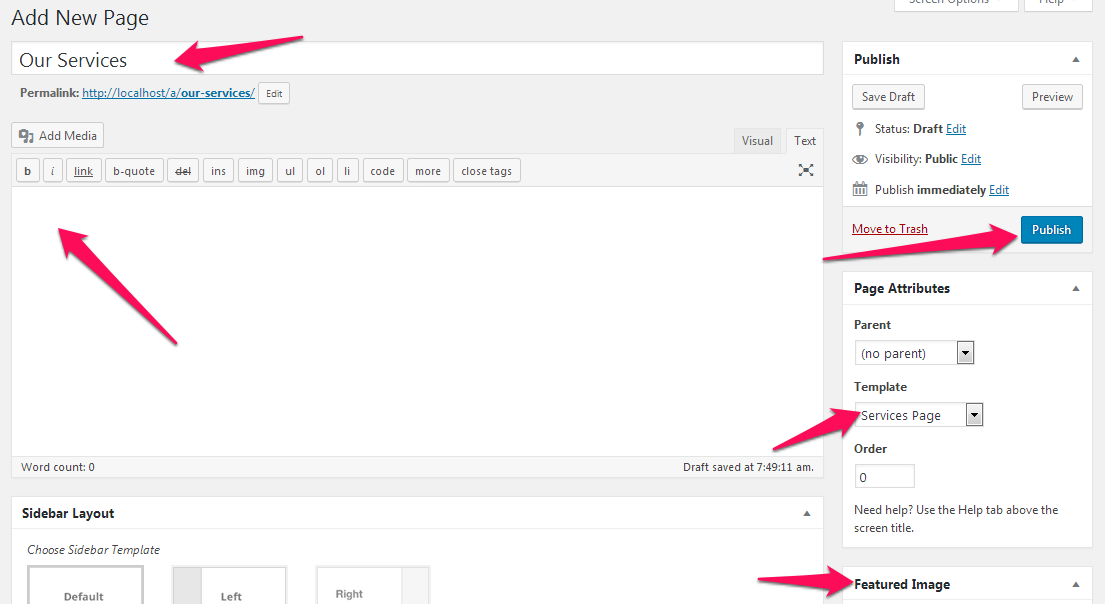
Services Section (Service)
You can add the list of services you provide using RARA: Icon Text Widgets here.
- Go to Appearance> Customize> Services Page Settings> Services Section (Service)
- Click “Add a Widget”
- Select RARA: Icon Text Widget from the list of widgets.
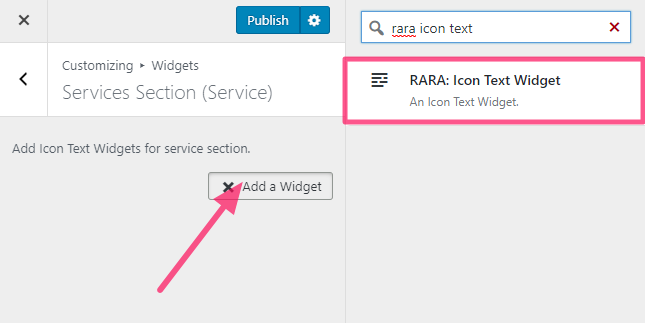
- Enter Title, Content, Link in the widget. Use title, short description, and link that describes the service.
- Select Style and Image or Icon.
- Add more RARA: Icon Text Widgets to add more services.
- Click Publish
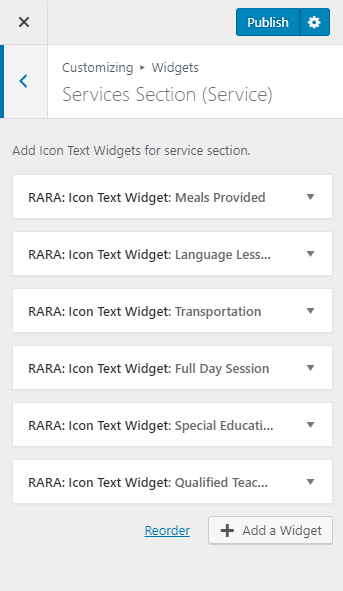
Facilities Section
You can add title and description for the facilities section of the services page here.
- Go to Appearance> Customize> Services Page Settings> Facilities Section
- Enter Section title, Description and Background Image.
- Click on Add a Widget and add RARA: Icon Text Widget
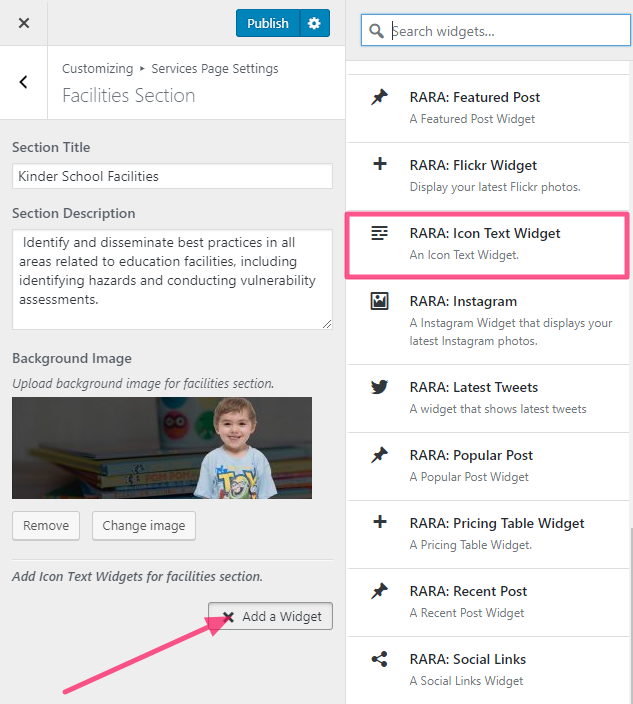
- Enter title, content and featured link
- Select display style and upload an image or choose from the icons
- Click Publish
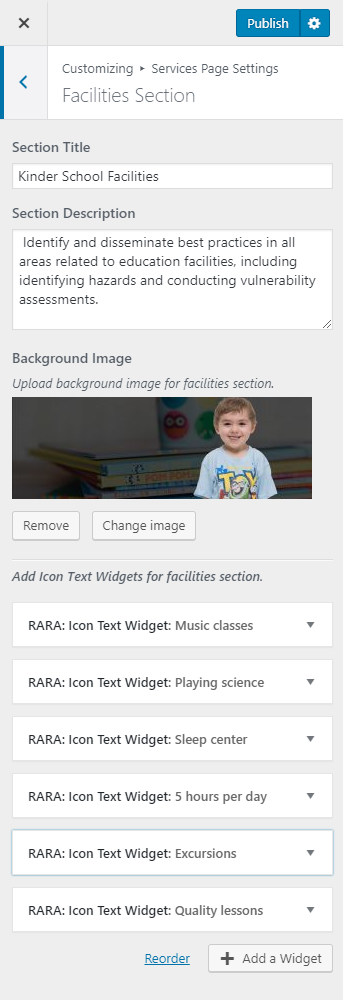
Facilities Section Widgets (Service)
You can add the list of facilities you provide using RARA: Icon Text Widgets.
- Go to Appearance> Customize> Services Page Settings> Facilities Section Widgets (Service)
- Click “Add a Widget”
- Select RARA: Icon Text Widget from the list of the widgets.
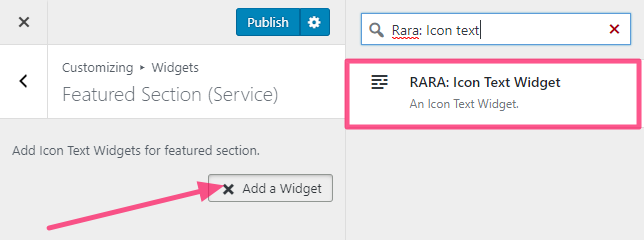
- Enter Title, Content, Link in the widget. Use title, short description and link that describes the facility that you provide.
- Select Style and Image or Icon.
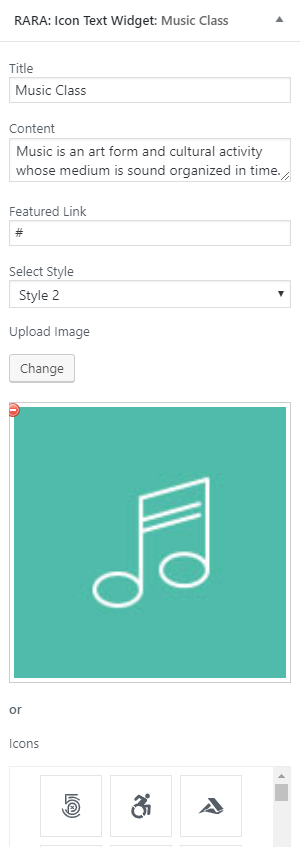
- Click “Add a Widget” if you want to add a facility in this section.
- Click Publish
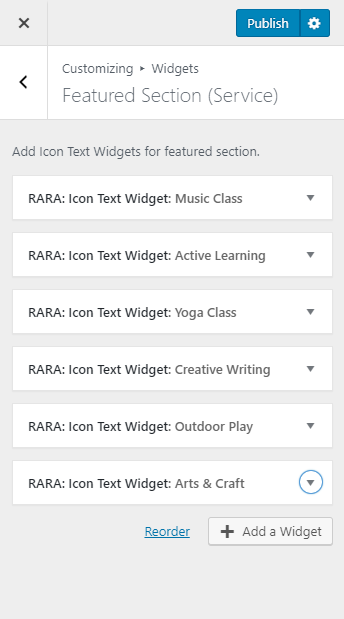
Promotional Section
You can use this section of the services page to create a call to action promotion.
- Go to Appearance >Customize>Services Page Settings> Promotional Section
- Enter the title and short description for the section
- Enter the labels and links for the buttons
- Select a background image for this section
- Click Publish