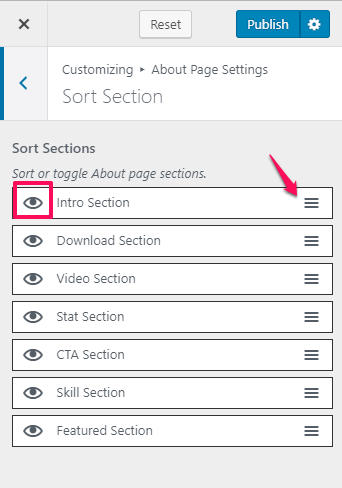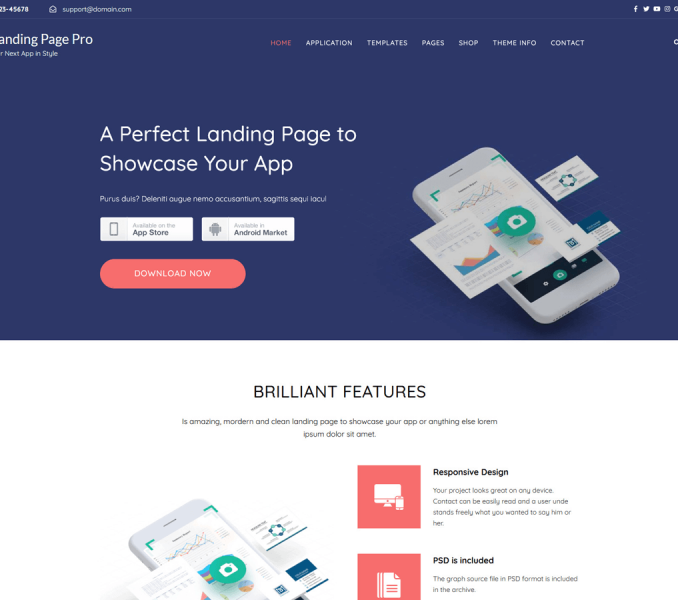Go to Appearance > Customize > About Page Settings to different About Page Settings
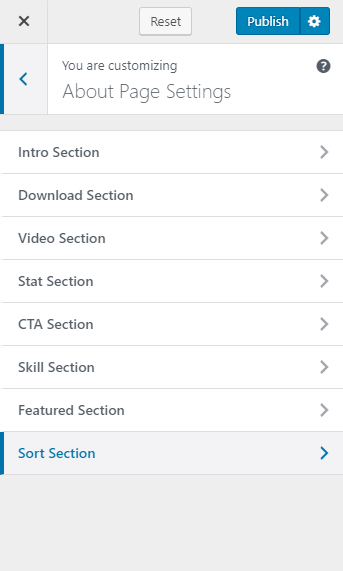
Intro Section
This section will automatically fetch the contents and feature image from the About Page Template.
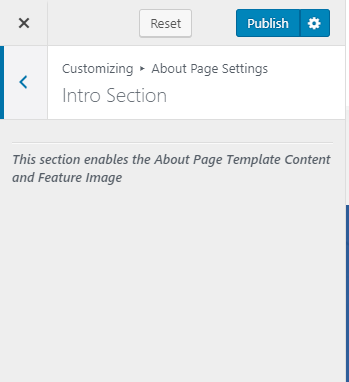
Download Section
Please follow the below steps to configure Download Section
- Go to Appearance > Customize > About Page Settings > Download Section
- Enter Download Section Title and Download Section Description
- Enter your marketplace links and image in First and Second Market section
- Upload Background Image
- Upload Image of the App
- Click on Publish.
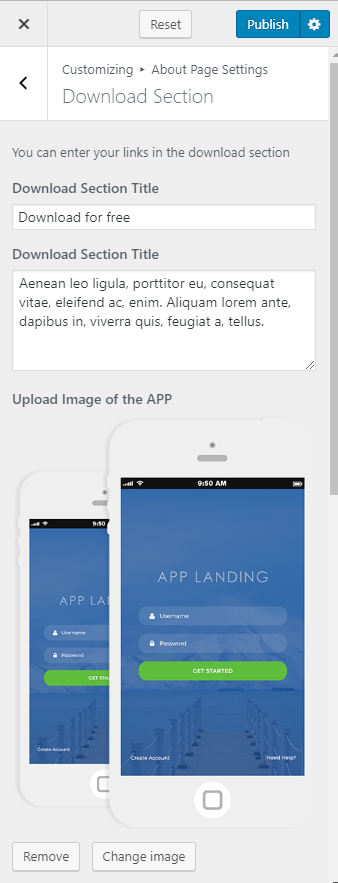
Video Section
Please follow the below steps to configure Video Section
- Go to Appearance > Customize > About Page Settings > Video Section
- Click on Add a Widget
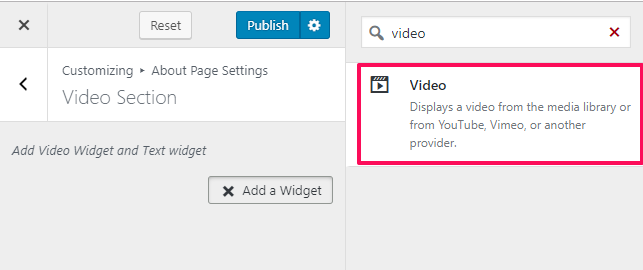
- Enter Video Title
- Click on Add Video. Enter your Video or Link to your video
- Click on Add a Widget to add “Text” Widget
- Enter Title and Description
- Click Done
- Click on Publish.
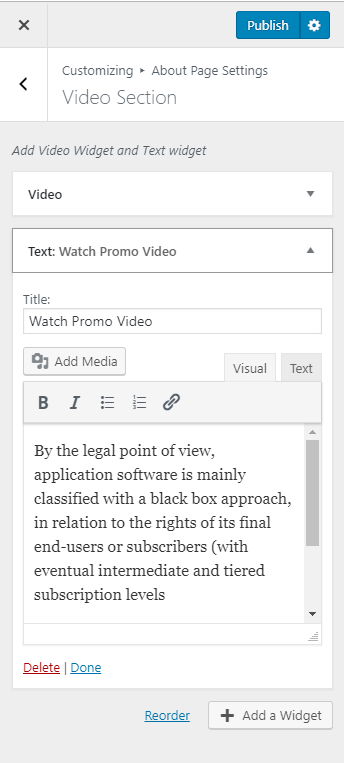
Stat Section
Please follow the below steps to configure Stats Section
- Go to Appearance > Customize > About Page Settings > Stats Section
- Click on Add a Widget
- Enter Rara: Stat Counter Widget and select it.
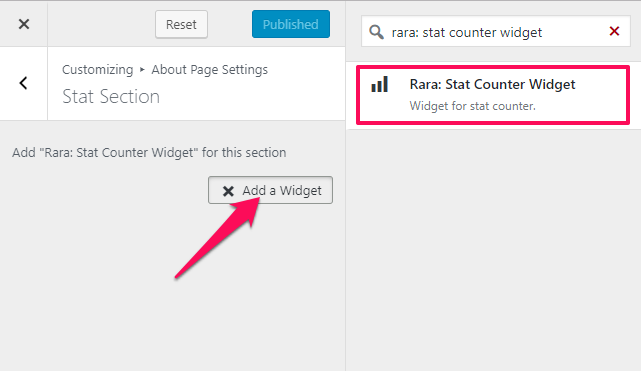
- Enter Title and Counter
- Select the desired Icons or Upload Image
- Click Done
- Add more Rara: Stat Counter Widget to add more stats on your About Page
- Click on Publish.
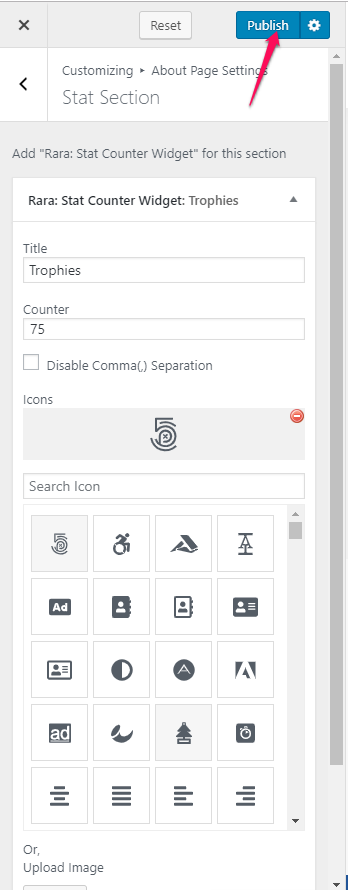
CTA Section
Please follow the below steps to configure CTA Section
- Go to Appearance > Customize > About Page Settings > CTA Section
- Click on Add a Widget
- Enter Rara: Call To Action and select it.
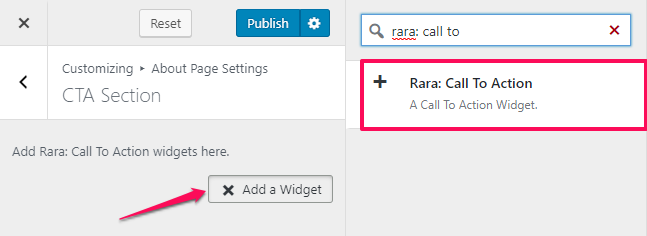
- Enter the CTA Title and Description
- Select the Number of Call-to-Action Buttons.
- Enter CTA Button Label and Link
- Check Open in New Tab to open the link in new tab
- Select your Button Alignment
- Select Background Color or Upload Image
- Click on Publish.
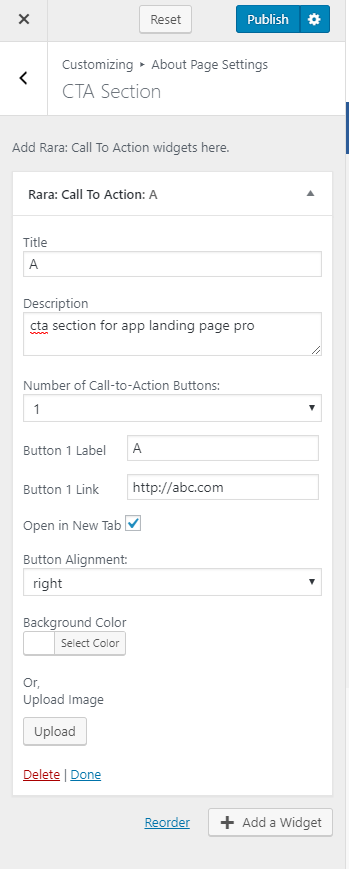
Skill Section
Please follow the below steps to configure Skills Section
- Go to Appearance > Customize > About Page Settings > Skill Section
- Click on Add a Widget
- Enter Rara: Skill and select it.
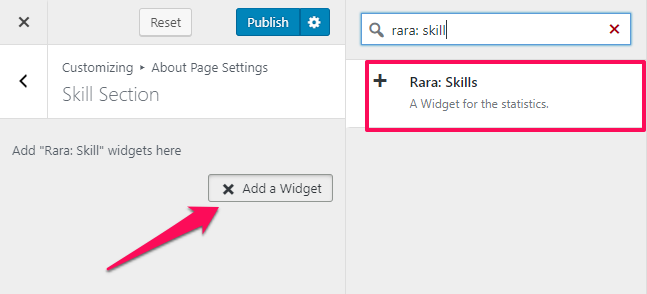
- Enter Title and Description
- Enter Skill Title and Skill Value to display a graph representation of your skills
- Click Done
- Click on Publish.
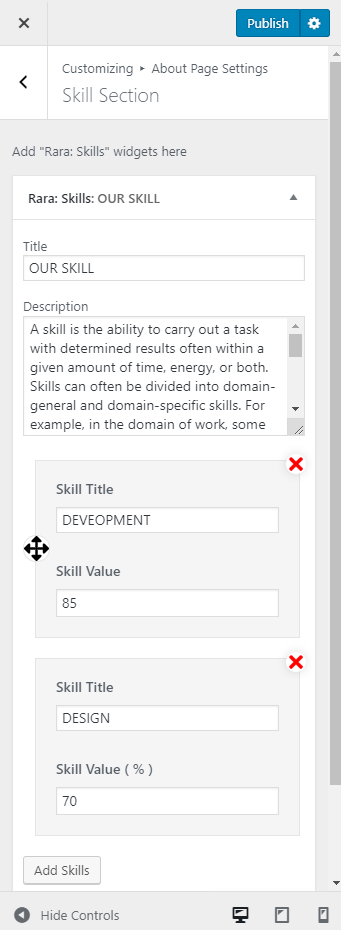
Featured Section
Please follow the below steps to configure Featured Section
- Go to Appearance > Customize > About Page Settings > Featured Section
- Click on Add a Widget
- Enter Rara: Client Logo and select it.
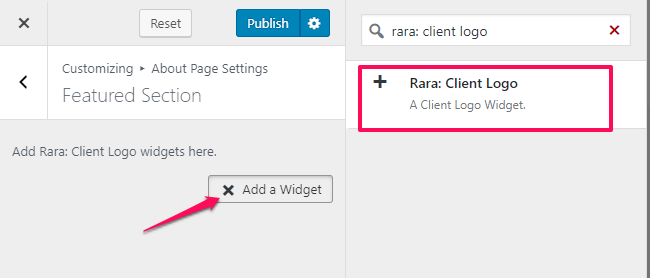
- Enter Title
- Check Display logo in black and white to display the logo in black and white.
- Check Open in New Tab to open the link in new tab.
- Upload Image or Featured Link
- Click on Publish.
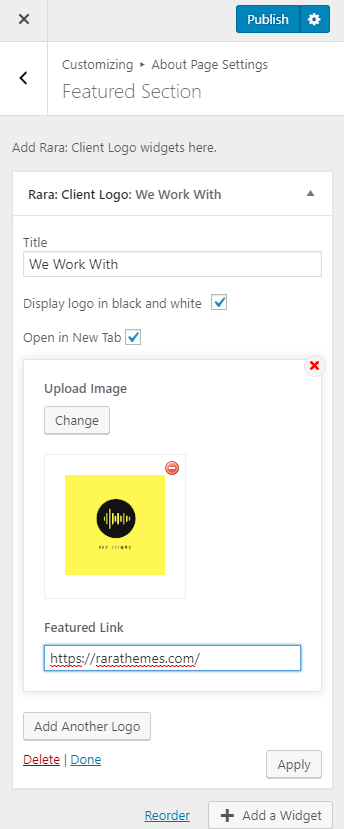
Sort Section
Please follow the below steps to configure Sort Section
- Go to Appearance > Customize > About Page Settings > Sort Section
- Click on the eye icon to hide an option.
- Click and drag the toggle button to rearrange the About Page Menu order.
- Click on Publish.