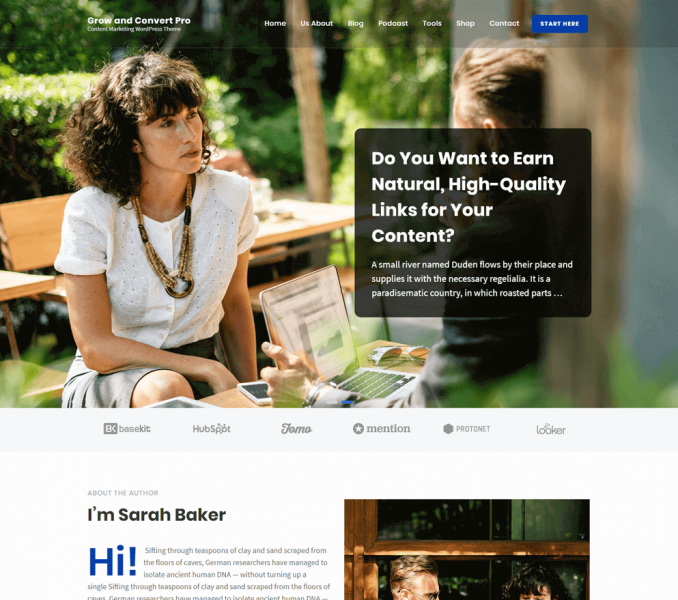Go to Appearance > Customize > About us Settings to configure different aspects of About Us Setting
About Settings
Please follow the below steps to configure About Settings
- Go to Appearance > Customize >About us Settings > About Settings.
- Enable Template Section to enable the custom About page.
- Choose a background image for Stats Section
- Click Publish.

About Us Section
Please follow the below steps to configure About Us Section
- Go to Appearance > Customize > About us Settings > About us Section.
- Click Add a Widget.
- Select Rara: Featured Page Widget.

- Choose a page for the section. Check Show Page Full Content to show the entire content of the selected post under the section. Check Show Featured Image to display the featured image of the selected page under the section. Choose Image Alignment. Check Show Read More to display “Read More” link under the section. Enter the text for “Read More” lin

- Click Done.
- Click Publish.
Our Services Section
- Go to Appearance > Customize >About us Settings > Our Service Section.
- Click Add a Widget.
- Select the Rara: Icon text widget.

- Under ” Rara: Icon Text ” widget, enter Title, Description, upload an image or choose an icon. Enter Read More Label and Read More Link for your service. Click Done.
- Click Add more ” Rara: Icon Text” Widgets to add more services.
- Click Publish.
![]()
Stats Section
Please follow the below steps to configure Stats Section
- Go to Appearance > Customize >About us Settings > Stats Section.
- Click on Add a Widget
- Add Rara: Stat Counter

- Enter Title and counter
- Choose an icon or upload an image
- Click Publish.

Team Member Section
- Go to Appearance > Customize >About us Settings > Team Member Section.
- Click on Add Widget

- Add ” Text” Widget for Title and description of the section. Enter Title and description and click done
- Add ” Rara: Team Member” Widget for entering the team member
- Under ” Rara: Team Member” widget, enter Name, Designation, and Description of the team member. Upload the team member’s picture. Enter the link to their respective social media accounts.
- Click Add more ” Rara: Team Member” Widgets to add more team members.
- Click Publish.