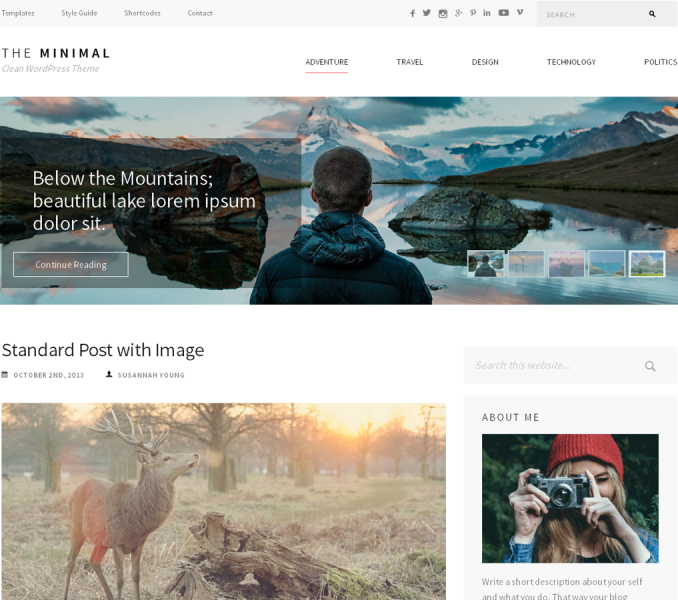Go to Appearance> Customize> Slider Settings to configure Slider Contents and Slider Options
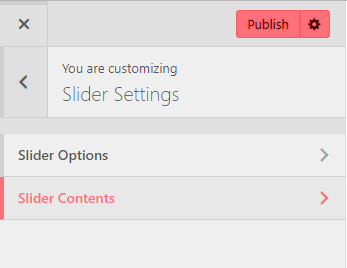
Slider Options
- Go to Appearance> Customize> Slider Settings> Slider Options
- Enable Home Page Slider using toggle to display it on the home page. (Blue is enabled)
- Enable Slider to Auto Transition using toggle for the slides to transition automatically (auto-scroll) without a click. (Blue is enabled)
- Enable Slider Loop using toggle to continue the slide transition in the loop. (Blue is enabled)
- Enable Slider Control using toggle to allow manual navigation for paging control of each slide. (Blue is enabled)
- Enable Slider Caption using toggle to show the post title to appear on the slider post image. (Blue is enabled)
- Enable Slider Thumbnail using toggle to show the post title to appear on the slider post image. (Blue is enabled)
- Enable Use Full Size Image, if you wish to display the full image on the slider rather than the cropped image. ( In this case, make sure that all the selected images have the same image size, so that the design is maintained)
- Select the Slider Transition type to “fade” or “slide”
- Choose Slider Speed and Slider Pause for Slide Content using slider.
- Click Publish.
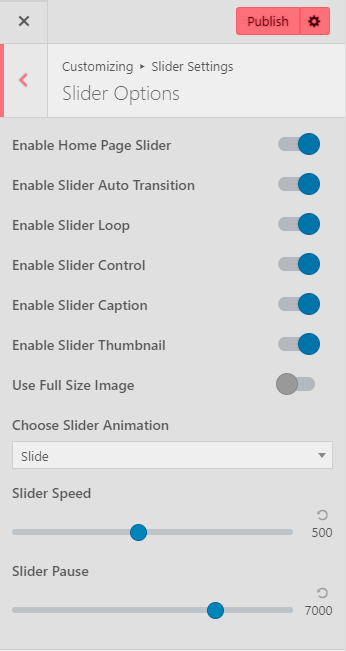
Slider Contents
Slider using Posts
- Go to Appearance> Customize> Slider Settings> Slider Contents
- Choose Slider Type to Post
- Choose Posts to be displayed as slider under Choose Post One, Choose Post Two, Choose Post Three, Choose Post Four, and Choose Post Five.
- The featured Image of the selected posts will appear as Slider Image.
- Post Title of the selected post will appear as Slider Title.
- Post Excerpt will appear on the Slider as slider Content. The first few sentences of the post content will appear as slider content if the Post excerpt is not entered.
- Enter Readmore Text.
- Click Publish.
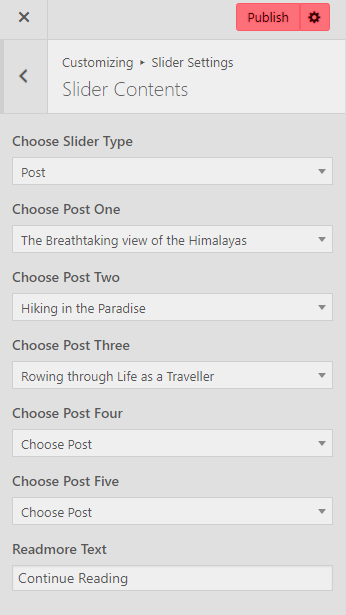
Slider using Category
- Go to Appearance> Customize> Slider Settings > Slider Contents
- Choose Slider Type to Category
- Choose the Slider Category.
- The featured Image of the posts under selected category will appear as Slide Images.
- Post Title of the post under the selected category will appear as Slide Title.
- Post Excerpt will appear on the Slider as slide Content. The first few sentences of the post content will appear as slide content if the Post excerpt is not entered.
- Enter Readmore Text.
- Click Publish.
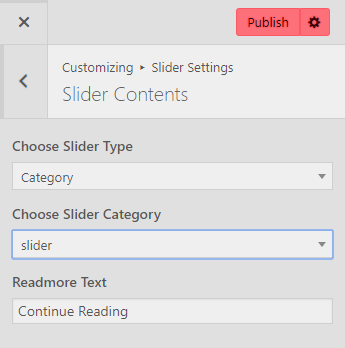
Slider using Custom
- Go to Appearance> Customize> Slider Settings > Slider Contents
- Choose Slider Type to Custom.
- Click on Add new slides
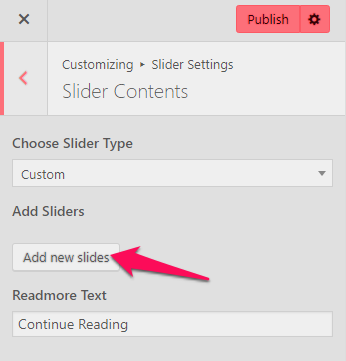
- Click Add Image to upload an Image.
- Enter Title and Link for the Slide.
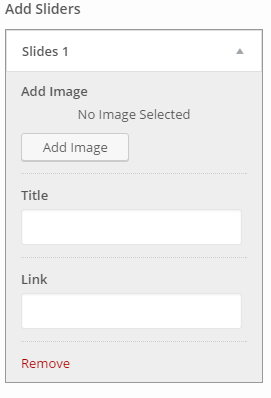
- Click Add new Slide to add new Slide.
- Enter Readmore Text.
- Click Publish.