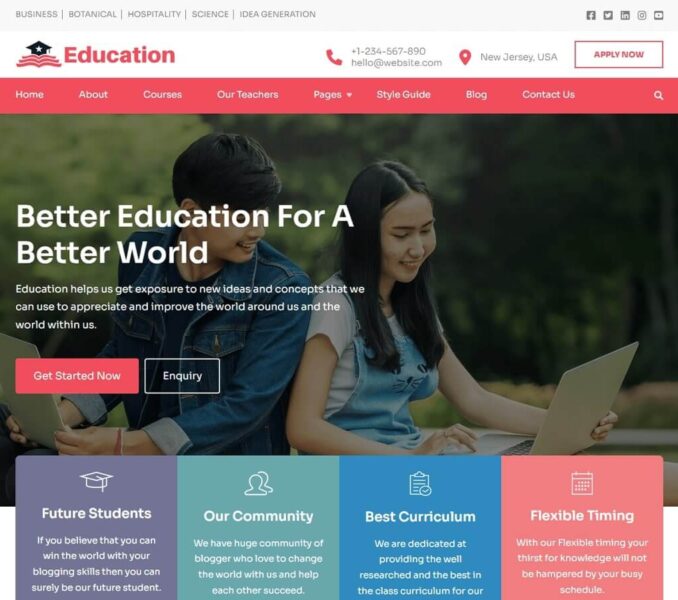Please follow the below steps to configure the Banner Section:
Post Banner
Note: If the Post Banner option is selected, the selected Post must have a Featured Image to display the Banner Section on the Homepage.
- Go to Appearance > Customize > Home Page Settings > Banner Section
- Check Enable Banner Section to show it on the Homepage
- Choose Post in the Banner Type option
- Select Post whose content you want to display inside the banner.
- The Title of the selected post will appear as the Banner title
- The Featured Image of the selected post will appear as the banner Image.
- Enter the read more button label inside the Read More Texts field.
- Click Publish to save the changes made.

Static CTA Banner
- Go to Appearance > Customize > Home Page Settings > Banner Section
- Check Enable Banner Section to show it on the Homepage
- Choose Static CTA in the Banner Type option
- Click on Add New Image to upload the desired image for the banner section
- Enter the Banner Title and Banner Description
- Enter the label and links for the Banner Button One and Banner Button Two
- Checkmark Open link in new tab option to open the button links in new tab.
- Click Publish.