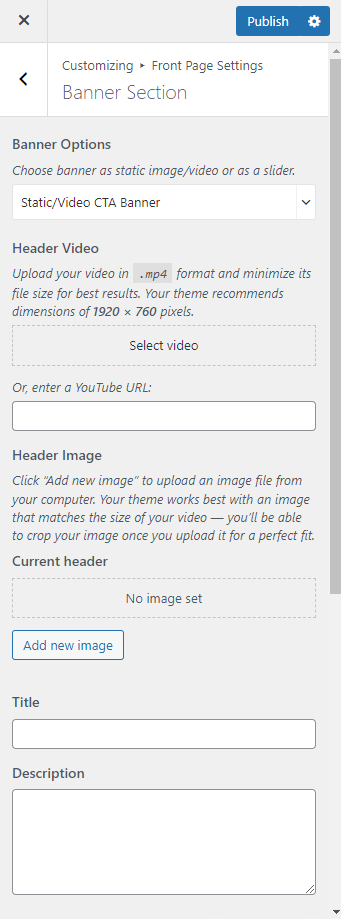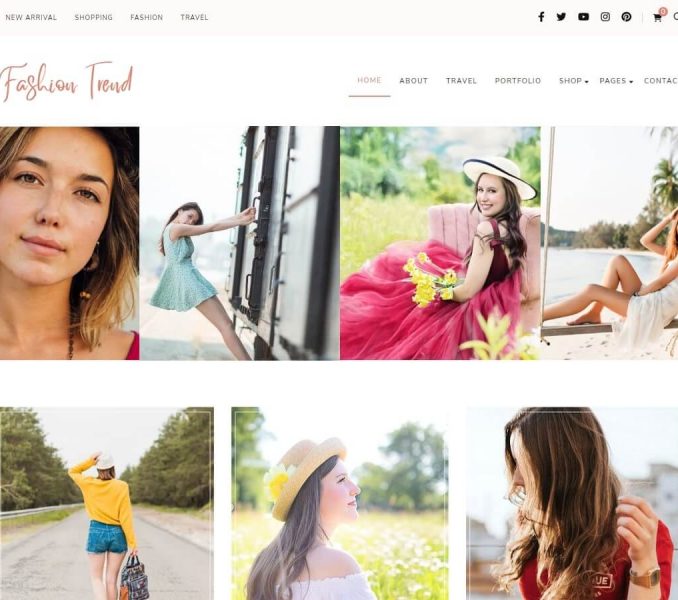You can choose a static image, video, or slider as your banner. The banner will be displayed at the top of your website.
To set up your banner:
- Go to Appearance > Customize > Front Page Settings > Banner Section.
- Choose either Banner as Slider, Static/Video CTA Banner, or Disable Banner (if you don’t want a banner at all).
Banner as Slider
Note: Before you choose Latest Posts or Category in the Slider Content Style, make sure that you have made these beforehand. You can create Posts via Posts > Add New, Category via Posts > Categories. If there are not enough Posts or Categories, a grey fallback background will appear in the Banner Section.
- Go to Appearance > Customize > Front Page Settings > Banner Section.
- Choose Banner as Slider in the Banner Options.
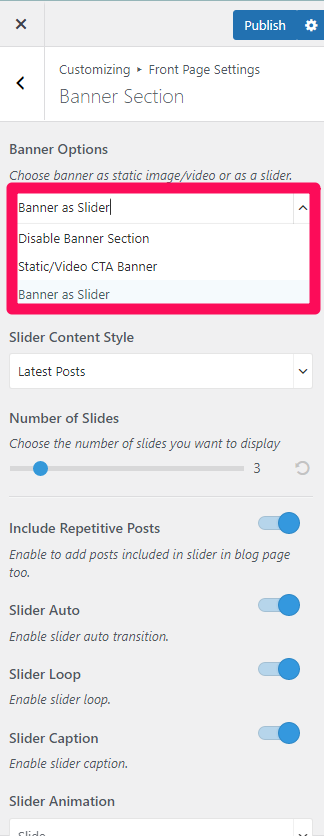
- Select either the Latest Posts or Category in the Slider Content Style.
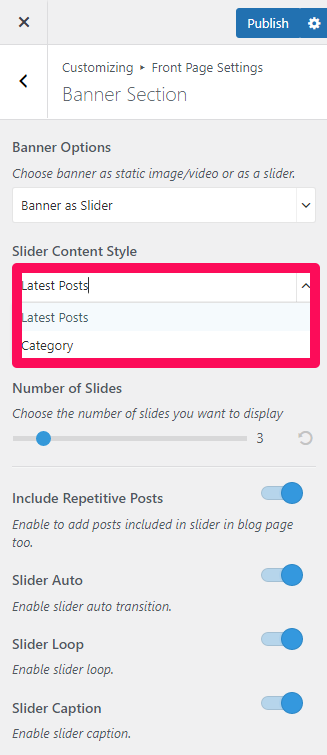
- Choose the Number of Slides that you want to display in the Banner Section.
- Enable Include repetitive posts to add posts included in the slider on the blog page too.
- Enable Slider Auto for the auto transition of the slider.
- Enable Slider Loop for the continuation of the slider.
- Enable Slider Caption to display the captions on the Slider.
- Choose a Slider Animation.
- Set Slider Speed to control the speed of the slider.
- Enter the Slider Read More label.
- Click Publish.
Static Image/Video CTA Banner
Note: If you have added a video, the image will not be displayed. You can either use an image or a video in the banner section at a time. In the mobile view, the video will not be displayed to save bandwidth, instead, the fallback image will be displayed. So we recommend you add a banner image as well.
- Go to Appearance > Customize > Front Page Settings > Banner Section.
- Choose Static/Video CTA Banner in the Banner Options.
- Click on Select video to upload the video of your choice in the Banner Section or you can also add the YouTube URL for a video.
- If you want to display a static image, click on Add New Image to upload the desired image to the banner section.
- Enter Title and Description to display on Static/Video CTA banner.
- Enter the Button One Label and Button One Link.
- Enable Open Link in New Tab to open button one link in the new tab.
- Enter the Button Two Label and Button Two Link.
- Enable Open Link in New Tab to open button two link in the new tab.
- Choose an alignment for the banner caption.
- Click Publish.